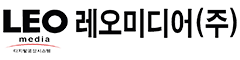DaVinci Resolve 17에서 Proxy Media Workflow 활용하기
안녕하세요
레오미디어(주) 기술지원팀입니다
DaVinci Resolve v17에서 훌륭하게 추가된 “Proxy media Workflow”를 활용하는 방법을 알아 보겠습니다
다른 NLE 툴에서 이미 사용되고 있는 Proxy Workflow 또는 Consolidation Workflow작업을 DaVinci Resolve에서는 기존에 여러가지 방법으로 다소 돌아가는 형태를 취하는 아쉬움이 많았었읍니다만, DaVinci V17에서부터 이 부분을 기존 NLE 작업자들에게 익숙한 방식으로 크게 개선 되었고, 더불어 DaVinci DI Color Grading 및 DAW 작업자들과 원할하게 작업할 수 있게 했습니다
Proxy Workflow가 필요한 이유는 충분한 사양을 갖추지 못한 NLE 작업용컴퓨터에서도 편집 작업의 리듬을 깨지않고, Full-Realtime palyback 작업을 위해서입니다
최근에 카메라 촬영미디어의 해상도가 4K, 8K, 12K등 점점 커지고, 또한 촬영 감독들은 High Dynamic Range(DR)을 가진 High-Quality 영상을 얻기 위해 RAW 촬영 또는 ProRes 444/DNxHR 444/HQX 미디어를 선호하는 트랜드에서 NLE 작업자들은 충분한 컴퓨터 자원(CPU, GPU, RAM, PCI-Bus, Memory, RAID Storage등)을 갖춰야만 원할한 실시간 편집 작업을 감당해낼 수 있습니다
이런 애로를 해결할 수 있는 DaVinci Proxy media Workflow를 알아보겠습니다
다음에서 각 과정을 확인해보겠습니다
# 미리 염두해 둬야 할 것은 Proxy media 생성시 작업하고자 하는 Project Setting -> Color Management에서 설정하는 “Color Science”에 따라 2가지로 구분된다는 점을 알고 있어야 합니다
즉 "DaVinci YRGB" 모드 와 "DaVinci YRGB Color Managed"(RCM이라 부름) 모드
DaVinci YRGB 모드에서 ::>
# 이 Proxy media 생성 작업은 수백 ~ 수천 컷의 Original 고해상도, 고퀄리티 미디어를 다루게 되므로 상당한 컴퓨터 파워를 갖춘 Ingest 전용 워크스테이션 또는 부득이한 경우 DI 색보정 작업용 고성능 Workstation(DI 워크스테이션) 에서 처리하는 것이 좋을 것으로 봅니다
A. DaVinci Resolve 내에서 Proxy Media 생성하기
A-1) 생성할 Proxy media 파일 해상도(Resolution), 포멧(Format 및 Codec) 및 저장위치 설정하기
NLE 작업자가 사용할 PC/Macbook등의 사양에서 실시간 NLE 편집이 충분히 가능한 해상도 및 포멧(Codec포함)을 파악해서 설정합니다
1. 설정 위치 : Project Setting > Master Settings > Optimized Media and Render Cache
# Project Setting 위치 : DaVinci Resolve 우측 하단 끝에 톱니바퀴 (Project Setting이라 부릅니다)
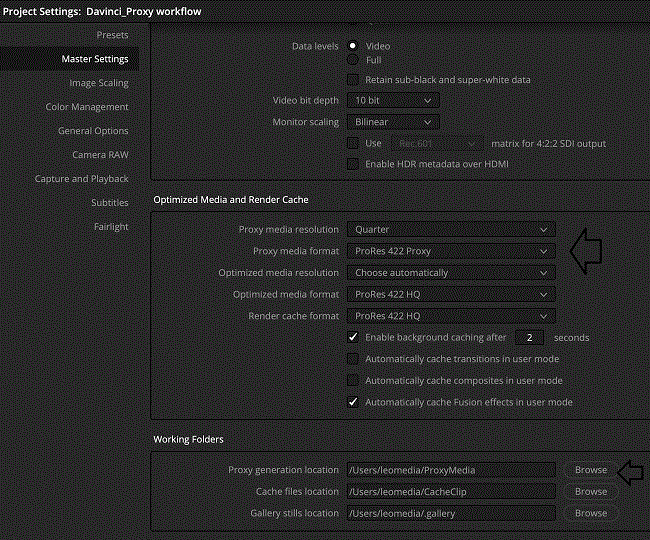
2. 원본 해상도를 고려해 이 설정을 Half 또는 Quarter등 HD 수준의 해상도로 하시고, Prores LT/DNxHR LB(또는 Prores 422/DNxHR SQ) 하시면 무난합니다
3. 생성될 Proxy Media 파일 저장위치 Path(폴더) 정합니다
4. Proxy 파일 저장위치 설정 : Project Setting > Master Settings > Working folder내 Proxy generation location”
5. Project Setting을 Save하고 나갑니다
A-2) Proxy Media 생성하기
1. 촬영 원본 고해상도 미디어 파일들 중 필요한 OK컷 파일들을 "Media" 탭에서 좌측 상단 "Media Storage" 탐색기 윈도우(Storage pool이라 부름)에서 좌측하단의 "Master" Media Pool bin에 끌어다 넣습니다
# Media Pool 위치 : "Media Storage " pool 하단(좌측 하단) 윈도우, 필요시 마우스 오른쪽 버튼을 눌러 Bin 폴더를 생성.
# DaVinci 작업에 사용될 모든 영상/사운드/스틸등 파일들은 여기 Media Pool내 Bin 폴더를 만들고 그 안에 내려다 놓아야 합니다
# RAW 미디어 파일들을 다루는 경우 Project Setting -> Camera RAW 세팅에서 각 RAW 미디어 포멧별로 RAW Debayer 세팅을 Proxy 생성 실행전에 미리 설정해줘야만 Media Pool bin내 미디어 파일에 Gamut/Gamma 가 적용(Debayer)된 영상이 보여집니다.
# RAW 미디어 Debayer 설정에서 Decode quality는 Half 또는 Quarter 등으로 낮춰서 편집용 Proxy 미디어 생성 속도를 빨리 하기를 추천합니다
2. 이제 Media Pool bin내에 있는 파일들중 Proxy media로 생성할 파일들을 일괄 선택후 오른쪽 버튼(마우스)를 누루고 팝업 메뉴중에서 “Generate Proxy Media” 선택 하면 위에서 지정한 “Proxy media 저장위치” 폴더에 Proxy medoa 생성이 진행 시작합니다
3. Proxy 미디어 생성이 끝나면 Media Pool에서 아래와 같이 Proxy media 생성여부 및 해상도, Proxy media 경로 위치(path)가 표시됩니다.
# Media pool 보기 옵션중 List 보기 선택 : “Clip name” 영역(“column heading” 이라고 부름)에서 오른쪽 버튼 눌러 나오는 메뉴중에서 “Proxy”와 “Proxy media path” 체크,
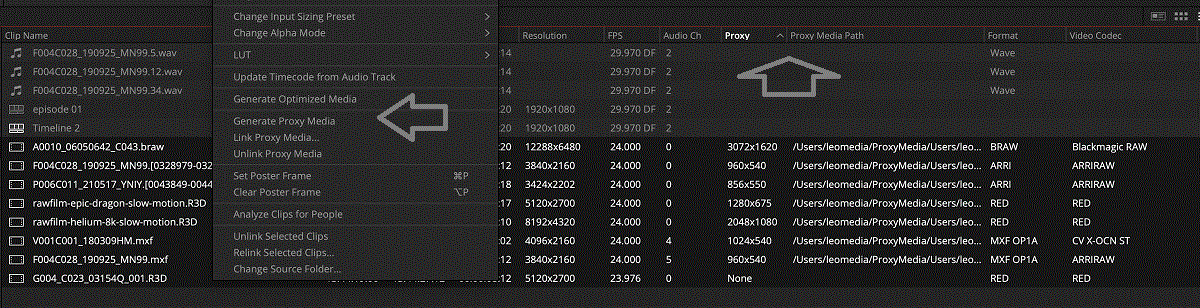
4. DaVinci Resolve 내에서 생성된 Proxy media는 원본 미디어와 자동 Auto Link되고, 위 처럼 표시를 볼 수 있습니다
# 이미 생성한 Proxy media를 가지고 있거나, 외부에서 생성한 Proxy media를 Relink한 DaVinci Resolve에서는 NLE 편집 또는 색보정 작업시 Quality/Performance 토글 선택을 지원해 필요시 수시로 원본 media와 Proxy media 를 Switch(교체, toggle)해서 작업할 수 있게 했습니다.
# DaVinci 상단 메인 메뉴 중 Palyback > “Use Proxy Media if Available”을 선택 또는 해제.
현재 project 해상도의 Half 또는 Quarter Resolution으로 바꿔 줍니다

5. 주의: 이 폴더내 생선된 Proxy 파일들을 다른 용도로 얼마든지 Copy해서 사용할 수 있지만, 다른 위치로 이동하면 Auto Proxy Relink 기능이 사라져 offline으로 표시되고, 수동(Manual)으로 다시 Relink해야합니다.
6. 수동(Manual)으로 Proxy 미디어 Relink 하려면 Media Pool내에서 link할 원본 media Clip들을 선택하고 오른쪽 버튼을 눌러 “Link Proxy Media” 메뉴를 선택해 다른 위치로 이동된 폴더 위치를 찾아 선책해주면 Relink가 됩니다
7. 시험 삼아 다시 오른쪽 버튼 눌러 이번에는 “Unlink Proxy Media” 를 선택해 보세요
8. 시험 삼아 다시 오른쪽 버튼 눌러 이번에는 “Generate Proxy Media”를 선택해보세요
이번엔 새로운 버전의 Proxy media가 동일한 Proxy media 파일 저장위치에 생성됩니다. 다만 _s000라는 이름의 2번째 버전의 Proxy media가 생성됩니다. 한번 더하면 _s001 ...
9. 참고로 가장 최근에 생성된 Proxy 미디어가 원본 소스 미디어와 link가 됩니다. 필요시 기타버전은 수동(Manual) Relink 하거나 또는 Proxy 파일 저장위치 경로 찾아가서 delete하십시오
# Compressor나 Media Encoder를 이용해 DaVinci Resolve 외부에서 생성된 Proxy Media들은 Media Pool내에서 link할 원본 미디어 Clip들을 선택하고 오른쪽 버튼을 눌러 “Link Proxy Media” 메뉴를 선택해 외부에서 만들어진 proxy media 폴더 위치를 찾아 선택해주면 외부 Proxy media와 Relink가 됩니다
B. Proxy Media 다른 컴퓨터로 이동하고, DaVinci NLE 편집하기
B-1) Proxy media 다른 컴퓨터로 이동하기.
* Proxy media 파일 저장 폴더 위치를 찾아서 수동으로 외장 USB에 Proxy media 복사해가기
* "Export Project Archive" 를 이용해 외장 USB로 자동 아카이브 미디어 폴더 및 project 복사 하기
가장 안정하고, 쉽고, 효율적인 방법은 2번째 Export Project Archive 를 이용하는 방법입니다
1. Project Manager 윈도우를 열어 > 작업중인 Project 선택후 오른쪽 버튼 눌러 > "Export Project Archive" 메뉴 선택하면 아래 창이 나타납니다
# Project Manager 위치 : DaVinci Resolve 우측 하단 끝에 톱니바퀴옆 집(House) 아이콘 (Project Manager라 부릅니다)를 열면 현재 DB에 저장된 작업중인 Project 포함해 모든 Project들이 보입니다
2. Archive 윈도우내 선택 옵션중에서 “Proxy media” 만 선택하고 OK를 눌러 외장 USB에 저장 위치 정하고 저장(Archive)하면 현재 선택된 작업중인 Project와 동일한 Timeline, Bin, Setting 값들을 유지하고 다만 원본미디어(Media Files) 대신 생성된 “Proxy media” 파일이 있는 Project Archive( .dra) 폴더가 생성됩니다
#주의 : Proxy 생성하지 않은 미디어 파일들(Graphic 파일들, audio 파일들 포함)은 Export된 Archive Project를 열었을 때 “Offline Media” 를 막기 위해 자동으로 원본미디어(Media Files) 파일들이 아카이브 폴더에 복사되는 점 이해하고 있어야 합니다
# 참고로 Media Files 옵션은 원본 미디어를 말하고, Render Cache는 작업중에 생성한 다양한 종류의 Cache미디어를 말합니다
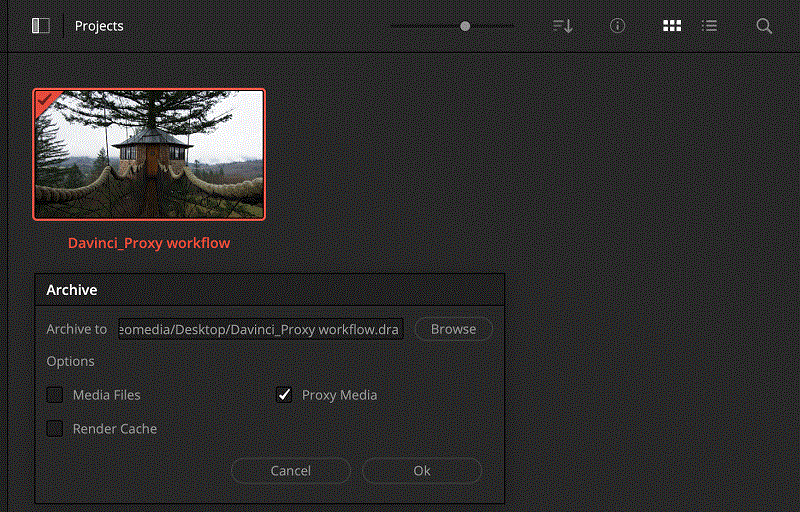
B-2) Proxy Media 다른 컴퓨터로 이동하기
1. 위에서 생성한 Export Project Archive 폴더(.dra)를 USB에 담아 다른 컴퓨터에 연결하고 DaVinci Resolve를 열어서 USB외장하드에 있는Project Archive( .dra)를 Restore(복원) 해보면 동일한 Project가 생성됩니다
2. Project Archive( .dra)를 Restore(복원) 하는 방법은 위에서와 동일하게 Project Manager 윈도우를 열어 > 윈도우내 빈공간 선택후 오른쪽 버튼 눌러 > Restore Project Archive 메뉴 선택하면 해당 Project가 Proxy미디어 링크된 상태로 생성됩니다
3. 이제 성능이 다소 부족한 내 컴에서도 실시간 편집(엄격히는 Offline Proxy 편집)을 할 수 있게 됩니다
4. 내 컴퓨터에서NLE Edit 편집 작업이 완료 되었거나, 중간 중간 DI Colorist, Sound Engineer 및 PD님Confirm이 필요하면, 현재 완료된 상태의 Timeline과 Bin 또는 XML, AAF 만을 Export 출력해, 카톡이나 e-maill로 보내 의견 교환 및 상호 소통하는데 이용하시면 상호 협업 작업이 쉬워 집니다
# Timeline Export : 작업중인 Timeline 선택후 오른쪽 버튼 눌러 > Timelines > Export 메뉴 선택 > AAF/XML/EDL/DRT… (.drt선택 : DaVinci Resolve Timeline 입니다)
# Bin Export : 작업중 Timeline내 Bin폴더 선택후 오른쪽 버튼 눌러 > Export Bin… 메뉴 선택
# Project Export : 작업중인 Project를 Project Manager에서 찾아 선택후 오른쪽 버튼 눌러 Export Project(.drp)
DaVinci YRGB Color Managed(RCM) 모드에서::>
우선 DaVinci Resolve v17 부터는 기존 DaVinci YRGB 대신 RCM(DaVinci YRGB Color Managed) 모드를 다빈치 NLE 편집 및 DI 색보정 기본 모드로 선택해 작업하실 것을 추천드립니다
A) DaVinci YRGB Color Managed(RCM) 설정하기
1. 하단 톱니바퀴 Project Setting -> Color Management세팅에서 Color Science를 DaVinci YRGB Color Managed(RCM) 선택하고 Proxy media 생성 기본 목적에 맞게 “Automatic Color management” 체크와 “SDR”으로 세팅하고 출력(모니터링/렌더링)하고자 Output color space를 선택합니다. “SDR Rec 709”을 방송 SDR 작업용 기본값으로 선택.
RCM Custome 세부 설정은 다소 까다롭고, 이론적 이해가 필요해 추후에 다른 지면을 할애해 다뤄 보겠습니다
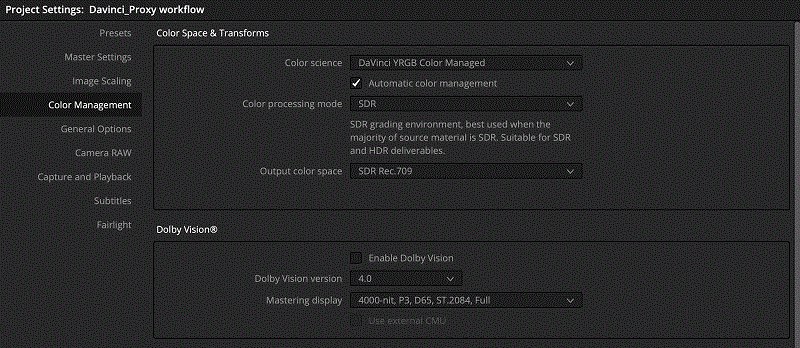
2. 작업에 사용될 모든 OK컷 원본 미디어(RAW, Rec709, Log media 등등)을 Media Storage에서 Media Pool Master bin에 내려다 넣습니다
# 우리는 여기서 DaVinci YRGB Color Managed(RCM) 모드를 설정 했기 때문에 이제 Media Pool에 들어오는 모든 미디어 클립은 각 미디어 파일에 포함된 metdadata를 호출해 각 클립의 Color Gamut(색공간)과 Gamma(감마)를 자동 인식하고, 각 클립 마다에 DaVinci RCM Ton mapping을 적용해 줌으로써, 원본 미디어 파일(RAW, Rec709 소스 등등)이 갖고 있는 최대치의 색공간을 Clipping/Artifact 등 왜곡 없이 원본에 상당히 충실한 영상을 표현해 줍니다
B) Media Management를 통해 Proxy Media 생성하기
DaVinci YRGB Color Managed(RCM) 모드에서는 원본 고해상도 미디어와 Proxy media간의 “Input Color Space/Gamma” 적용시 고유의 logic을 기반으로 하고 있어 위의 DaVinci YRGB모드와는 다른 방식으로 별도의 “ Media Management” 윈도우를 통해 Proxy media 생성하게 됩니다
1. 상단 DaVinci main 메뉴등 중에서 File 메뉴 -> Media Management… 선택하면 Media Management 윈도우창이 열립니다
2. Entire Project를 선택하고, “Transcode”를 선택하고 생성될 Proxy media 저장 위치를 Browse를 통해 폴더를 지정합니다
3. Settings/Video/Audio를 세팅하고 Start를 눌러 Transcode하면 Proxy Media 해당 위치에 생성됩니다
4. Setting메뉴에서는 Proxy media 생성 용도에 맞게 “All media”와 “Use project name subfolder”만 체크하고
5. Video메뉴에서는 내 NLE 편집 컴퓨터에서 실시간 작업하는데 무리 없는 Format/Codec 및 Type을 선택합니다. 예. Quicktime>Apple Prores>Apple Preres422 Proxy를 선택합니다
6. 나머지는 default로 두고 내 NLE 편집 컴퓨터에서 실시간 편집하는데 무리 없는 해상도만 선택합니다. 예. 1920x1080
(현재는 Half/Quarter등 해상도 조건이 없어 부득이 좌우 standard 좌우 비율 해상도를 선택합니다. 다음 버전에서 Update 예정)
7. Audio 메뉴에서는 기본 Linear PCM이면 충분합니다
8. Start를 눌러 Proxy 생성 진행상태를 보여 줍니다. Media Pool에 있는 미디어의 해상도, Bit depth 및 RAW Decode quality 설정 옵션과 Proxy 생성 컴퓨터의 사양에 따라 다소 시간 걸립니다
9. 위에서 정한 저장 위치에 해당 Project 이름 폴더가 생성되고 DaVinci RCM Ton mapping 적용된 Proxy media 가 생성 되었습니다.
10. 생성괸 Proxy media 폴더를 USB에 담아 다른 NLE 컴퓨터에 연결하고 DaVinci Resolve 또는 다른 NLE Tool을 통해 NLE 편집 시작 하시면 됩니다
11. 내 NLE 컴퓨터에서 Edit 편집 작업이 완료 되었거나, 중간 중간 DI Colorist, Sound Engineer 및 PD님 Confirm이 필요하면, 현재 완료된 상태의 DaVinci Timeline과 Bin 또는 XML, AAF 만을 Export 출력해, 카톡이나 e-maill로 보내 원본과 Relink/Conform해서 수정 의견 및 상호 소통하는데 이용하시면 상호 협업 작업이 쉬워 집니다
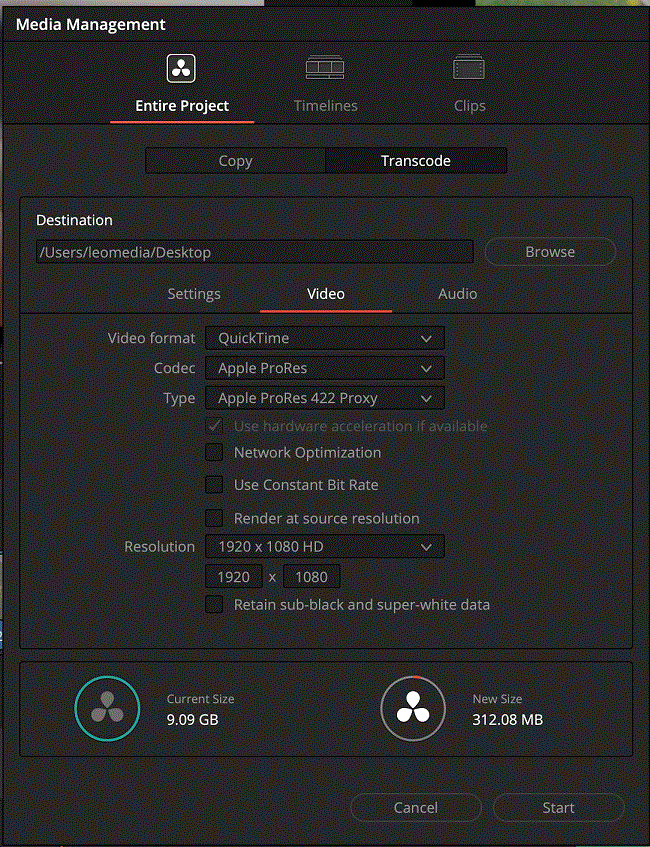
주의:> 생성된 Proxy media를 활용해 다른 시스템(DaVinci, FCP, AVID, Premiere,Edius등)에서 NLE 편집 작업시 당연한 예기지만 다음 3가지 조건은 반드시 지켜 주셔야 DaVinci 색보정 작업실 장비에서 고해상도 원본 미디어(RAW, Rec709, Log media 등등)와 에러 없이 Relink/Conform 할 수 있습니다
- Proxy media 파일이름(File name) 변경 금지
- Proxy media 타임코드(Timecode)
- Proxy media 프레임레이트(FPS) 변경 금지